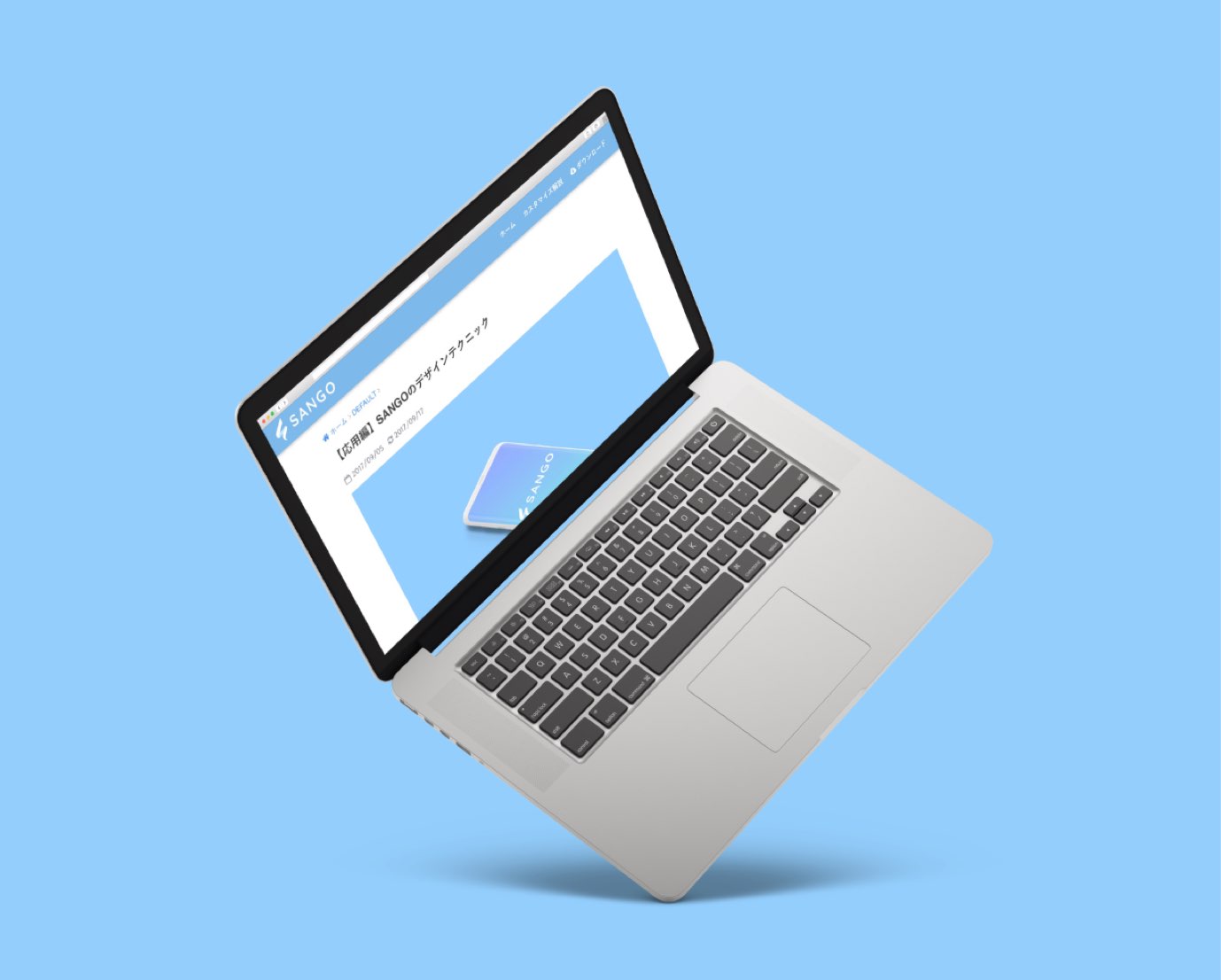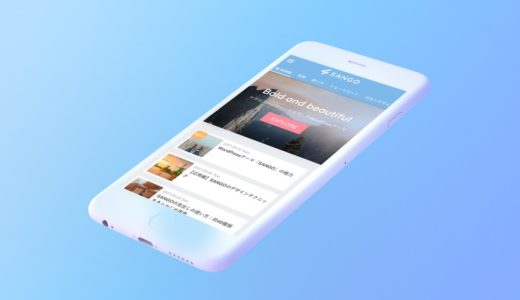この記事はSANGOカスタマイズガイドの「SANGOのショートコード一覧」を転載したものです。
このページではSANGOで使用することのできる「ショートコード」を一覧で紹介していきます。
目次 非表示
- NEWタイムライン機能
- NEWアコーディオン機能
- NEWレビュー用ボックス
- 1. 関連記事を出力する(横長)
- 2. カードタイプの関連記事を出力
- 3. 他サイトへのリンクを出力
- 4. 線を引く
- 5. 点線を引く
- 6. 補足説明
- 7. 注意書き
- 8. ソースコードボックス
- 9. 吹き出し(左に顔)
- 10. 吹き出し(右に顔)
- 11. 横並び2列
- 12. 横並び3列
- 13. YouTubeをレスポンシブで埋め込み
- 14. モバイルでのみ表示
- 15. PCでのみ表示
- 16. 画像上に文字をのせる
- 17. 指定したカテゴリーIDの記事を好きな数だけ出力
- 18. ボタン
- 19. 箇条書き
- 20. ボックス
- その他見出しなど
NEWタイムライン機能
ver1.4のアップデートで以下のようなタイムラインをショートコードで簡単挿入できるようになりました。
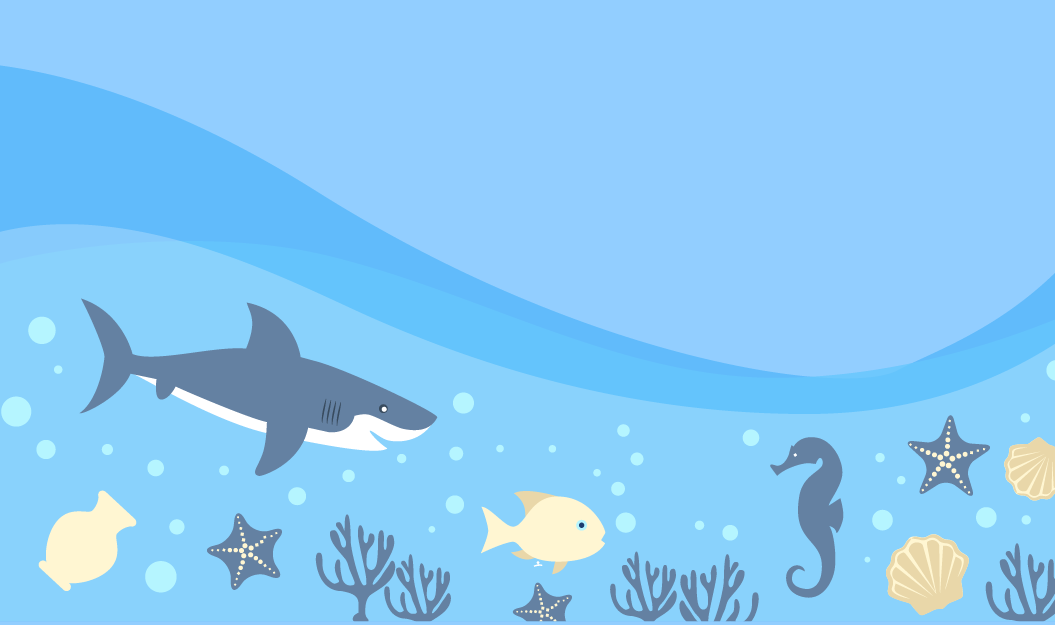
NEWアコーディオン機能
ver1.4のアップデートで、クリックすると中身が表示される「アコーディオン機能」をショートコードで簡単挿入できるようになりました。
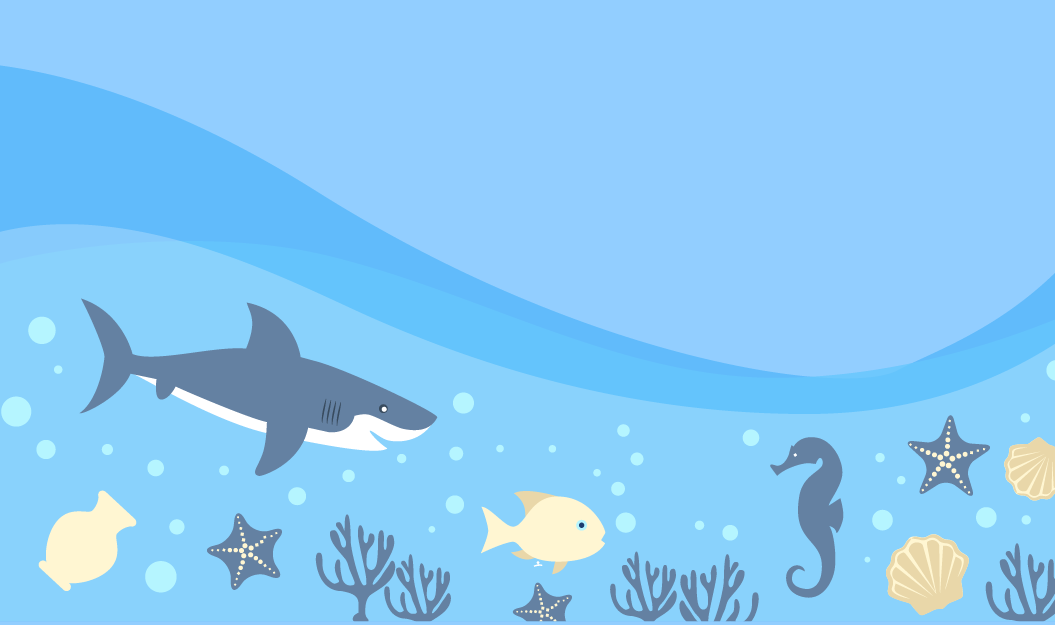
NEWレビュー用ボックス
ver1.2のアップデートで以下のようなレビュー用ボックスをショートコードで簡単挿入できるようになりました。
1. 関連記事を出力する(横長)
[kanren id="投稿ID"]ブログ内の記事へのリンクを貼るときにのみ使用できます。id=の中には投稿IDを入力します(投稿IDは、投稿編集ページのURLを見れば確認できます。post=◯◯の数字が投稿IDとなります。)
id="15,28"のように半角カンマ区切りで投稿IDを指定することで、複数の関連記事をまとめて貼ることができます。
2. カードタイプの関連記事を出力
[card id="投稿ID"]こちらもブログ内の記事へリンクを貼りたいときに使用します。半角カンマ(,)区切りで複数の投稿IDを指定できます。cardをcard2に変えると、下のサンプルようなスタイルのカードを挿入できます(Ver1.4〜追加された機能です)。
3. 他サイトへのリンクを出力
[sanko href="リンク先のURL" title="記事のタイトル" site="サイト名"]他サイトへのリンクを貼りたいときはこちらを使用します。
リンク先を別のタブで開くようにしたい場合は[sanko~略~ target="_blank"]というようにtarget="_blank"をショートコード内に追加します。
4. 線を引く
記事の途中などで横に線を引いて区切りたいときにはこちらを使います。
5. 点線を引く
さきほどの点線バージョンです。
6. 補足説明
[memo title="MEMO"]ここに文章[/memo]補足したい文章をショートコードで挟んで使用します。このショートコード内でさらに別のショートコードを使用することもできます。title=内の「MEMO」という部分は自由に書き換えることができます。
7. 注意書き
[alert title="注意"]ここに文章[/alert]注意書きをショートコードではさんで使用します。タイトル部分は自由に書き換えることができます。
8. ソースコードボックス
<div>TEST</div>[codebox title="HTML"]<pre><code>ソースコード</code></pre>[/codebox]こちらはあまり使用する方は多くないかもしれませんが…。ソースコードをユーザーのために表示するボックスです。<pre>と<code>タグと合わせて使用します。title=""に記載した文字列がボックス上のタブとして表示されます(空欄だとタブは表示されません)。HTMLを貼り付ける場合には、HTMLエスケープツールなどでエスケープした上でタグを貼り付けるようにしましょう。
9. 吹き出し(左に顔)
 サルワカくん
サルワカくん
[say name="サルワカくん" img="画像のURL"]ここに文章[/say]名前(name="~")は省略可能です。いちいち画像のURLを貼るのは面倒だと思うので、画像のURLまで含めたショートコードをプラグイン「AddQuicktag」に登録しておくか、メモ帳などに控えておくと良いでしょう。
10. 吹き出し(右に顔)
 サルワカくん
サルワカくん
[say name="サルワカくん" img="画像のURL" from="right"]ここに文章[/say]from="right"という文字列を加えると、右側から吹き出しが伸びるようになります。
11. 横並び2列


[yoko2 responsive]1列目:画像・文章などをここに2列目:画像・文章などをここに[/yoko2]画像や文章、ボックスなどなどを横並び2列で表示できるボックスです。ブラウザサイズが767px以下になると、縦1列に並ぶレスポンシブ仕様となっています。
responsiveというショーコード内の文字列をまるっと消すと、ブラウザサイズに関わらず常に横2列で並んで表示されるようになります。12. 横並び3列

2列目だけ文章にしてみました

[yoko3 responsive]1列目:画像・文章などをここに2列目:画像・文章などをここに3列目:画像・文章などをここに[/yoko3]さきほどの横並び3列バージョンです。ブラウザサイズが767px以下になると、縦1列に並ぶレスポンシブ仕様となっています。responsiveというショーコード内の文字列をまるっと消すと、ブラウザサイズに関わらず常に横3列で並んで表示されます。
13. YouTubeをレスポンシブで埋め込み
https://www.youtube.com/watch?v=_OBlgSz8sSM
[youtube]
YouTubeのURL
[/youtube]WordPressで記事にYouTubeを埋め込む場合、スマホで見た際に動画の左右が若干切り取られて表示されてしまいます。このショートコードで埋め込みコードやURLを挟むことで、それを防ぐことができます
14. モバイルでのみ表示
[mobile]
ここにモバイルでのみ表示させるもの
[/mobile]こちらのショートコードではさんだものは、PCでは表示されず、モバイル(スマホ/タブレット)でのみ表示されるようになります。
15. PCでのみ表示
[pc]
ここにPCでのみ表示させるもの
[/pc]こちらのショートコードではさんだものはモバイルでは表示されず、PCでのみ表示されます。
16. 画像上に文字をのせる
GOOD INNOVATION

[texton img="画像のURL" title="画像上にのせる文字"]こちらのショートコードで「画像のURL」と「テキスト」を指定すると、画像上の中央に簡単に文字を配置することができます。
17. 指定したカテゴリーIDの記事を好きな数だけ出力
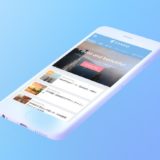 WordPressテーマ「SANGO」30の魅力
WordPressテーマ「SANGO」30の魅力  WordPressテーマ「SANGO」の名前の由来
WordPressテーマ「SANGO」の名前の由来  ウィジェットを使いこなす:広告の設置もカンタン
ウィジェットを使いこなす:広告の設置もカンタン
[catpost catid="カテゴリーID" num="出力する記事数"]「カテゴリーID」と「出力する記事数(例:num="6")」を指定するだけで、そのカテゴリーの記事へのリンクカードが指定数分だけ出力されます。初期設定だと公開日が近い記事順に表示されます。
参考:カテゴリーIDの調べ方
[catpost~略~ type="card"]とショートコード内に加えるとリンクカードのデザインが縦長の影付きのものになります。
また、[catpost~略~ orderby="rand"]と加えると、指定したカテゴリーの中から記事がランダムに出力されるようになります(初期設定だと日付順)。
18. ボタン
ショートコードの種類が多数あるため、別記事にまとめました。
19. 箇条書き
同じく多数の種類があるため、別記事にまとめました。
20. ボックス
同じく多数の種類があるため、別記事にまとめました。
その他見出しなど
文字の装飾や、SANGOオリジナル見出しの挿入はショートコードではなく、ビジュアルエディタのスタイル設定から行うことができます。詳しくはこちらの記事をどうぞ。